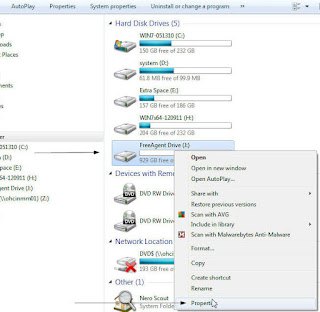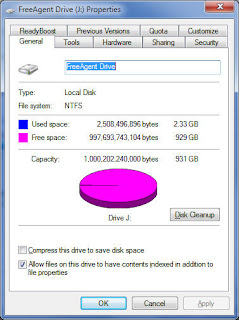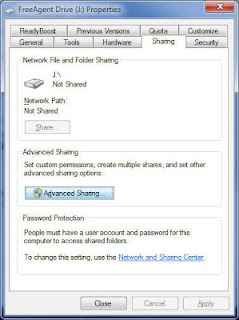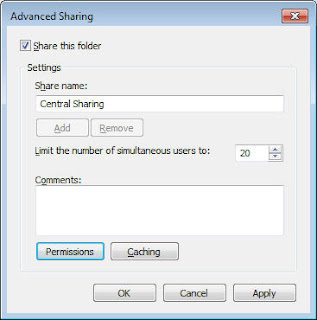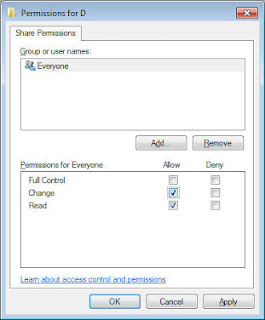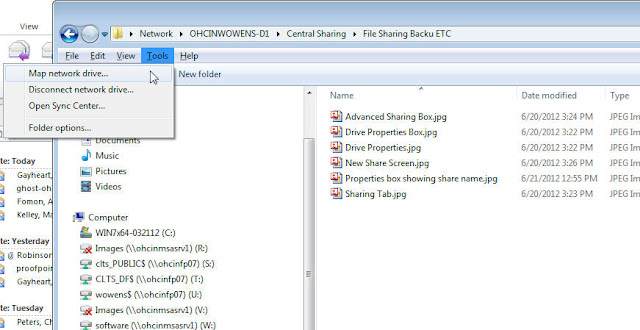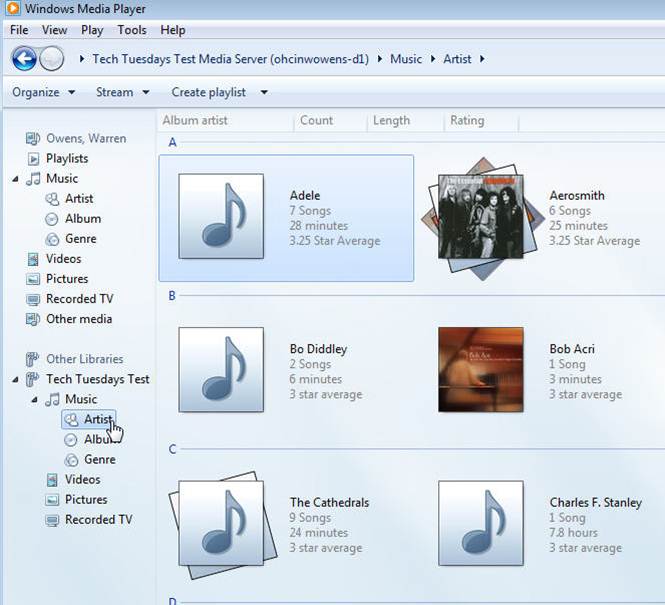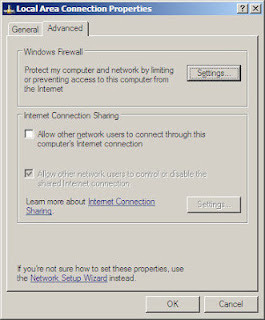I hope that by the end of this article, you can share files, media on your Windows based network. There are many stand alone products out there that come with their own install CD/DVDs that can sufficiently walk you through the higher levels of Home Networking. I have not included Networked printing in this piece. Sharing printers, with different brands and drivers is still harder than it should be in many cases; so I have left that out.
What follows I hope you can understand and implement so your computing experience is easier and more convenient.
Why would you setup a Home Network?
• Central Access to files
• Sharing of Media (Music/Movies)
• Backup of Files
• Multiplayer gaming
Sharing your Backup Drive
Physically connect the drive via USB or Fireware, After the ‘Found New Hardware’ Wizard completes setup, you can view your Drive in your ‘Computer’ icon. The Drive I’m using for this demonstration showed up as the J: Drive. Yours will probably be a different letter close to D, E, F or G.
Right Click on the new drive and select Properties
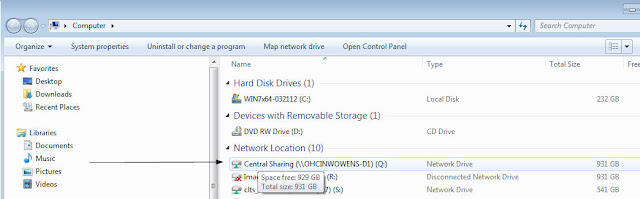 |
| Mapped Drive |
*NOTE if you are using username and passwords on your system that is sharing the drive, you will need that user name and password to Map or Connect that drive.
Now you can do simple copies for your files.
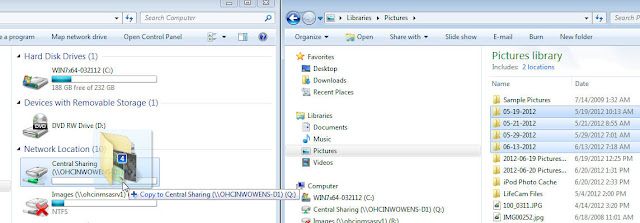 |
| Simply Copy Files |
It is that easy to create a File server accessible from other networked computers.
Part II
Media Streaming
To keep this convenient I am only going to cover Netflix and DirecTV. There are many other online resources for streaming Movies and Programs, like Youtube, HuLu, etc.
If you have a wireless connection on any Media enabled device like the Wii, Sony Playstation, or even a laptop hooked up to your television, you can stream Netflix.
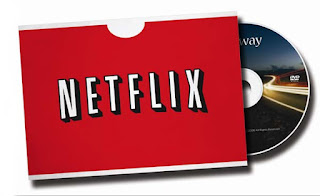 |
| Copyright of Netflix |
These devices already are setup for your connection. They just need your wireless key for your home network (or to be directly plugged into your home high speed router) and your Netflix username and password.
 |
| Copyright of DirecTV |
DirecTV now offers basically the same thing. You can now stream shows to your laptop or even your iPhone.
Part III
Personal Media Streaming
In some cases you want to share your own music to others in your household. To do this, Windows Media Player 12 offers you the ability to stream music, movies and pictures.
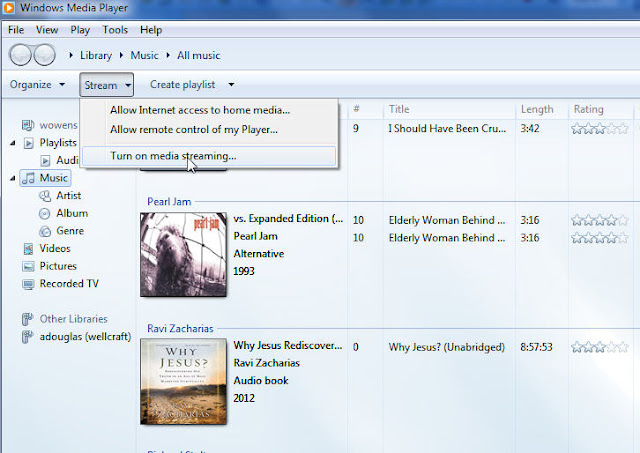 |
| Turning on Streaming in Media Player 12 |
After you open Media Player, click Stream, and then Turn on media streaming....
You will now see the warning below telling your the risks of sharing files.
 |
| Warning for Media streaming |
You can now give your Media server a name. Give it one that is unique so you will know it is YOUR media server.
 |
| Give your Media Server a Name |
Now you can open up Media Player on a different Windows Computer and see your new Media Server. You may have to 'refresh' your 'libraries in order to see it.
Also, in my experience, if Media Player is not running on the Media Server Computer, it will not work.
 |
| Viewing other Media Servers | <><>
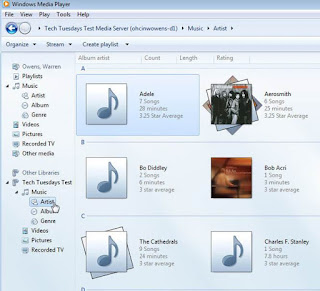 |
| Viewing files from New Media Server.
|
Part IV
Multiplayer Gaming
Almost all modern multiplayer games that you purchase whether they are on the Wii, XBOX 360 or for the PC come with their own 'browsers'. Meaning, if you install these games on a networked device above, their browser will find other players with the same game.
You may have to turn off Windows Firewall for that particular game, and some games are on a subscription based system. Other than that, it would be nice if Windows networking was as easy as GAME networking.
 |
| games, games and more games |
If you happen to have an ALL Windows 7 network (meaning all your computers at home are Windows 7), there is a system called Windows HomeGroup. It makes sharing a lot easier IF your computers are all Windows 7. You can find out more at the link below.
Thanks for again for view this article, I hope you find helpful.